こんな形状を元に、Adaptive Clearingな経路を作りたいと
思っていますが、恐らく実際には加工しないです・・・。
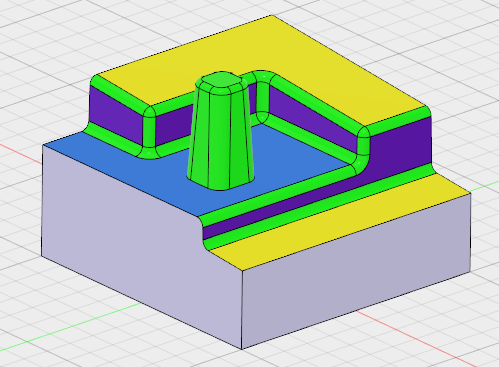
Adaptive Clearingな経路のメリットは、antecさんのブログを
一通り読まれると良いかな? と思います。
ものを削って過ごす
恐らく日本語では一番詳しく書かれていると思います。
セットアップを新作し、材料サイズはとりあえずこれぐらいです。
後でちょっと確認したいことがあったので。

3Dの "負荷制御" を作成します。 個人的なのですが
この呼び名だと、どんな経路が出来るのか想像し難いの
ですが・・・。
まず「工具」タブです。通常のエンドミルにしました。
社内的には "フラットエンドミル" と呼んでいるのですが、
"スクエアエンドミル" と呼ぶのが世間一般的かと思っていました。
Fusion360では "フラットエンドミル" なんですね。

「図形」タブです。加工する領域は "シルエット" にしてみました。
他はチェックを外します。

「高さ」タブはデフォルトにしたので、割愛。
「パス」タブです。恐らく出来上がりはここの設定が一番
影響しそうな予感です。 トレランスや残り代も重要だろうと
思いますが、 "最適負荷" と "最大粗取り切り込みピッチ"
に注目。(この表記もわかりにくい・・・)

工具の径や刃長を変えると、これらの数値が変更されるん
ですね。 以前チラッと試した際には気が付かなかったの
ですが、各項目の設定値は "式" が利用できるようです。
これは便利ですね。
例えば、"最適負荷" の値部分でコンテキストメニュー(右クリック)を
表示させると、一番下に "式を編集" が表示されます。

これをポチッ押せば、組み込まれている式が表示されます。

"tool_diameter * 0.4" なので工具径の40%がデフォルトの
値になるようになっていました。
"tool_diameter" のシステム変数名のような一覧表はHelpとかに
記載されているのかな? きっとHSMWorksと同じで大丈夫だと
思うのですが。
「リンク」タブもとりあえずデフォルトにしたので割愛で、OKを
押すと計算がスタートします。個人的には結構処理は速いと
思っています。 で、結果はこちら。
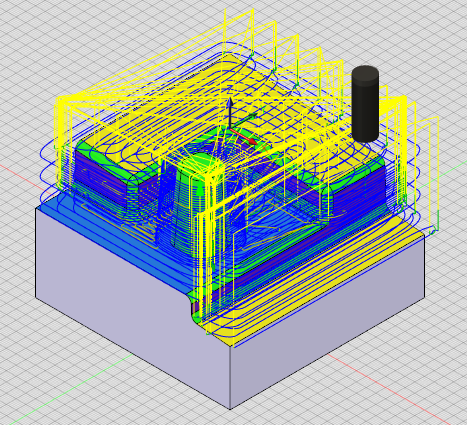
こんなの見せられても、わからないですね。
まぁとりあえず作れました、と言うことです。
僕が確認したかったのは、材料の設定部分です。
下の画像の左側の形状を加工する際、右側のような材料
から削り出す事がシバシバあるんです、ケミウッドだと。

Fusion360は、一つのファイルに複数のボディを持たせるには
新たにコンポーネントを作成して作業するのが、正攻法なんですかね?
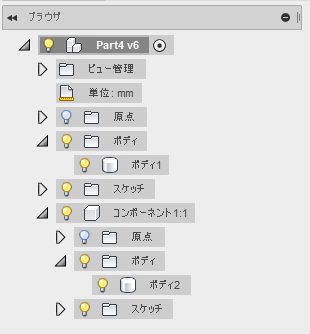
最初のセットアップの "ストック" タブの "モード" を "ソリッドから" に
変更し、先程作成した材料となるボディを指定しました。

先程作成した "負荷制御" に赤いビックリマークが付くので、
再度計算させます。

先程、「図形」タブの "取残し加工" のチェックを外したため
チェックを入れ画像のような設定にしてみました。

最初の状態にもよりますが、場合によっては一度編集に入り
OK を押すだけになるのですが、複数工程有ると面倒です。
まとめて再計算させる方法あるのかな?
で、再計算の結果がこちらです。

画像の角度が悪くて申し訳ないのですが、一応材料として
存在しない部分の経路(空振る部分)は作成されなくなりました。
右下辺りの開放されている部分の経路が、細かすぎる・・・。
と思っていましたが、加工領域をチョロチョロ変更したら
まともなものが出来ました。

材料のモデルが悪かったので、外側まで加工しちゃってますがw