毎回なのですが、ソコソコボリュームのあるポストの編集を行うたびに悩むものの
それなりに得るものがある事も感じています。
今回のこちらもそうです。
解決済み: excel加工指示書tools欄に工具径補正情報を追加したい - Autodesk Community
通常のポスト処理を行うcpsファイルでは無く、Excelのセットアップシート用のものです。
今回一番得るものを感じたのはVSCodeのエクステンション "Autodesk Fusion 360 Post Processor Utility"
の使い方でした。
Autodesk Fusion 360 Post Processor Utility - Visual Studio Marketplace
正直な所、全くManualを読んでいなかった為、エクステンションを利用すると
・色分け(JavaScriptのものだけかも)
・スニペット(JavaScriptのものだけかも)
・インテリセンス
ぐらいだろうと思っていました。 いや、それだけでも十分な程なんですけど。
実は、このエクステンションはデバッグに関しての機能を持っていました。
詳しい説明はこちらのサイトの赤印部分をみて下さい。
Post Library for Autodesk Fusion 360 | Autodesk Fusion 360

使い方を日本語で説明しているサイトが無さそうな上、ちょっと手間取った部分があったので
サラっとご説明を。
事前に
・Fusion360インストール
・VSCodeインストール
・Post Processor Utilityエクステンションのインストール
・必要なら日本語化等のエクステンションのインストール
を済ませ、ポスト処理が出来る状態になっている事を前提です。
〇cpsファイルを開く
cpsファイルが選択されている状態で、NCプログラムのダイアログのこちらをクリック

〇Post Processor Utilityエクステンションの確認
僕の場合ここで手間取りました。
一度拡張機能を開き、Post Processor Utilityエクステンションの項目を確認してください。
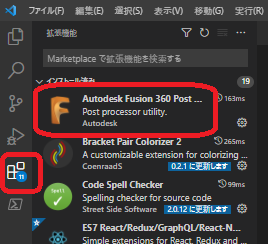
雰囲気でしかお伝え出来ないのですが、ここが薄い表示になっている場合は機能がフルに
利用出来ない状態です。
記憶なのですが、歯車っぽい部分をクリックするとエディタ部分に新たなウィンドウが
開き、有効にするかどうかの設定が出来ますので、有効にさせます。
これを行わないとデバッグの機能が利用出来ませんでした。
〇Post Utilityコマンドを試す
これはVSCodeとしての機能なのですが、F1キーを押すと上部にコマンドを入力する部分が
出てくるので "hsm" を入力します。するとhsmから始まるコマンドの候補が表示されます。

取りあえず "HSM:Post Utility" を選択してみます。
続いて選択方式で2つ出てきますので、"Post Process" を選択してみます。
(恐らくここではポスト処理の計算をさせるexeファイルの選択と思われます。)

続いて選択方式で7つ出てきますので、取りあえず "Milling" を選択してみます。

続いて(長いな・・・)選択方式で7つ出てきますので、取りあえず "2D" を選択してみます。

続いて(さすがに・・・)選択方式で6つ出てきますので、取りあえず "bore.cnc" を選択してみます。

ちょっと処理時間があった後、ポスト処理された結果が分割された画面上に出てきます。

左はcpsファイルで右が処理後のファイルです。
実はこの処理した結果は、Fusion360のGUI上で表示させたものを処理させたのではなく、
デバッグ用のデータを処理させたものの様です。
"こんなに何度もクリックしなくてもGUIからピッピッてクリックした方が早いじゃん"
と思いますよね?僕も思いました。
〇Manualをチラ見する
こちらのP166のDebuggingを見ると
https://cam.autodesk.com/posts/posts/guides/Post%20Processor%20Training%20Guide.pdf
・・・英語なんですよね。詳しくは何処かの翻訳サイトでも利用してみてください。
個人的に解釈としては、”一般的なプログラムのデバッグの様にブレークポイント付けて止めて、
変数の中身を拝んで、あぁなるほどね。 ってやる方法は出来ない” って書いたあります。
要は古典的なプリントデバッグを行う方法です。
その代わり、"cpsファイル単体でデバッグ出来るよ" との事。
〇機能を体感する
色々と機能が有るようなのですが、処理後側のツールチェンジ付近にカーソルを移動させてみると

cpsファイル側で処理させている位置がハイライトしてくれます。これ凄い!
ついでにTコード部分を
tool.number -> tool.number + 10
に書き換えて保存(ctrl + s)しちゃうと、
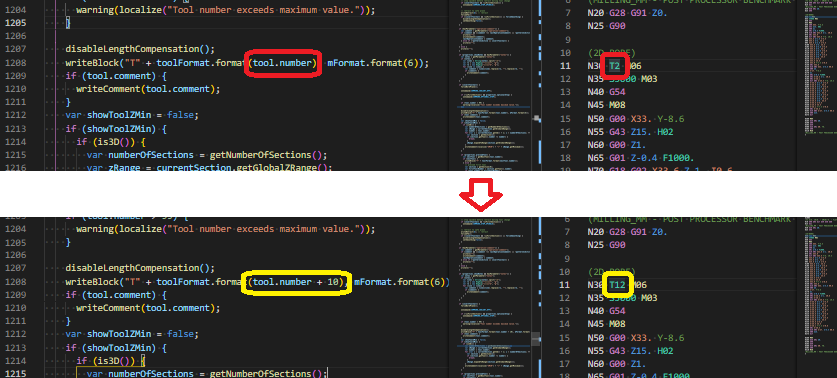
再び勝手に処理してくれ結果が更新されます。
あぁリアルタイムに反映するんですね。勝手ながらJavaScriptっぽさを感じます。
サイドバーのエクスプローラの際の各項目も結構便利ですね。
("僕は今何処の関数内を書き換えているの?" を見つけ出すには役に立たないかも)
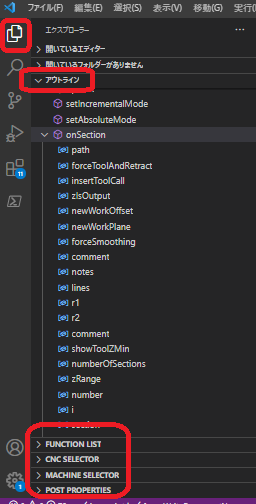
今までこれらの機能を知らなかったので、何時もwriteCommentを利用して修正位置や
変数の中身をプリントデバッグしていたのですが、Excelのセットアップではその方法が
利用出来なかった為、何か方法が無いものか探した末に知りました。
特に今回はlog関数にはお世話になりました。
そんなにcpsファイルを変更する必要は無いんですけどね。(ちゃんとManual読め)