こちらの続きと言いますか、解決です。
pycatiaを味わう1 - C#ATIA
単純な事でした・・・。
もう一度vscode上での操作で最初から記載しておきます。
〇フォルダ作成
エクスプローラ上で任意のフォルダを作成。
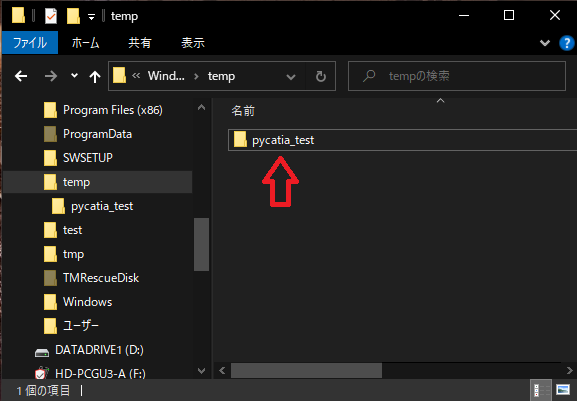
別の方法でも構いません。
〇vscodeを起動
先程のフォルダをプロジェクトとしてvscodeを起動します。
〇仮想環境作成
バーガーメニューから"新しいターミナル"でターミナルを表示させます。

”ターミナル”タブの実行環境?言語?の部分を"Command Prompt"に
切り替える。(Fusion360APIではここを使わないので知らなかった・・・)
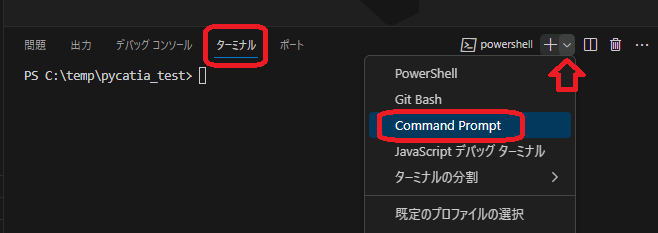
続いて次のコマンドを実行。
py -3.11 -m venv .venv
〇仮想環境に入る
こちらを実行。
.venv\Scripts\activate.bat

カーソルの前に"(.venv)"が入った状態であれば仮想環境に入っています。
〇pipのアップグレード
pipのアップグレードの為に、こちらを実行するとエラーとなる。
.venv\Scripts\activate.bat
フルパスで指定する必要があるので、エラーメッセージに従って
pipのアップグレードのコマンドを実行。

赤:最初のアップグレード(エラー)
緑:実行すべきコマンドのエラーメッセージ
黄:再度アップグレード
〇pycatiaのインストール
こちらを実行。
pip install pycatia
念のため、最新にアップグレード。
pip install pycatia --upgrade
〇テスト用pythonファイル
フォルダ内にテスト用のpythonファイルを作成する。
中身は前回と同じです。
# pycatia test import os import sys sys.path.insert(0, os.path.abspath("..\\pycatia")) from pycatia import catia caa = catia() caa.message_box("Hello PyCatia")
〇pythonファイル実行
実行方法が複数あるので、前回と異なる方法で。
左のサイドバーの"実行とデバッグ"を押し、"launch.jsonファイルを作成します。"
をクリック。

"pythonファイル"を選択
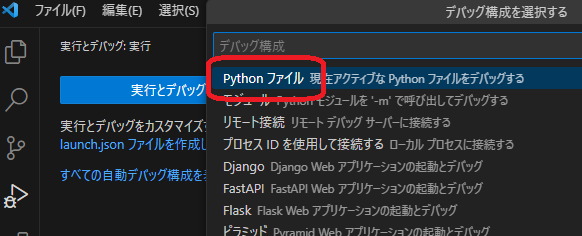
フォルダ内に".vscode"フォルダが作成され、”launch.json”が作成されます。
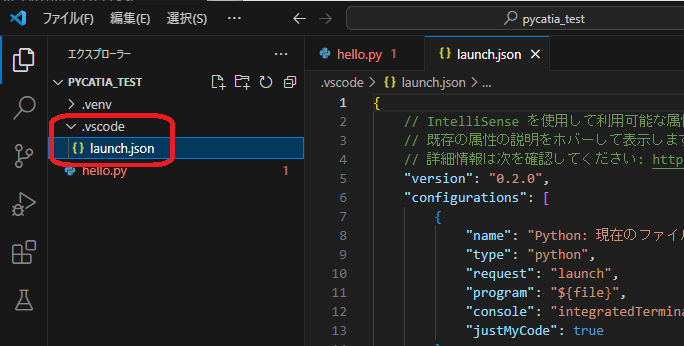
中身については、デフォルトのままでOKです。
左のサイドバーの"実行とデバッグ"の状態で、赤矢印の▷を
押すと実行されます。
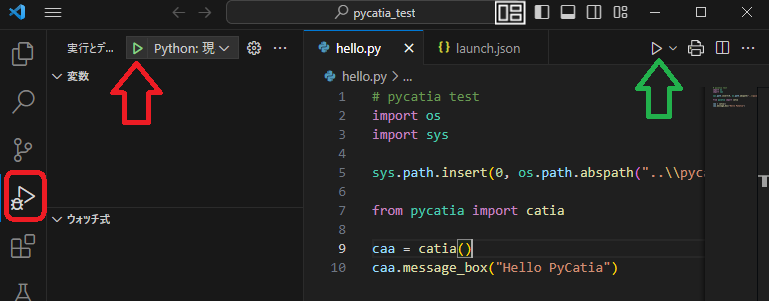
ターミナルを見ると何か文句は言われていますが、
今回はCATIA上でダイアログが表示されました。

緑矢印の▷をクリックしても実行出来ます。
その場合は、"launch.json"を作らなくても出来そうです。
で、前回わからなかった件です。
一度vscodeを終了し、再度開いた際にpycatiaモジュールを認識して
くれなかった件ですが、vscodeの右下の実行環境を表示している
部分があります。

ここが作った仮想環境になっていない場合は、モジュールを
認識出来ないです。(そりゃそうだ)
その様な場合は、右下をクリックし仮想環境を選択し実行すれば
エラー無く実行出来ました。
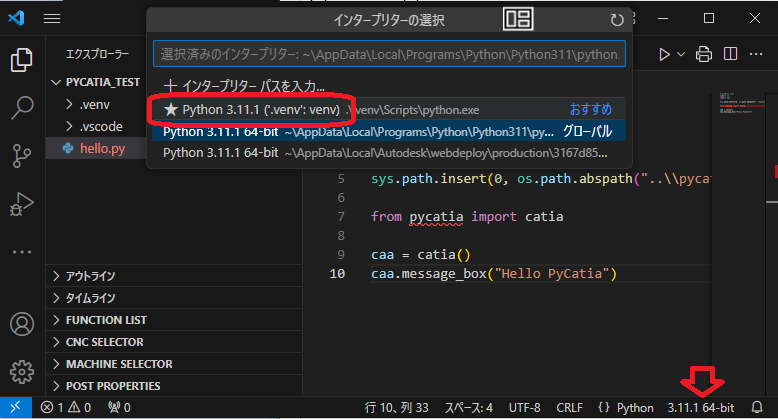
これでやっとpycatiaの開発環境が整いました。